Last update: March 15, 2023
For Send-to-car you need:
- The Freeontour app
- Ensure you are using a current version of the Freeontour app on your mobile device (Android or iOS).
- Navigation system
- To use the Send-To-Car function, you need a Zenec Naviceiver Z-E3756, Z-E3766, Z-E3776 or Z-N956/ N966. Older devices must either have an SD card, which is marked with the abbreviation EHG behind the model designation. Alternatively, the naviceiver requires a free update of the Zenec navigation software via Naviextras Toolbox (update from April 2022). More information about this can be found here.
This is how you transfer a
route or waypoint to your navigation device
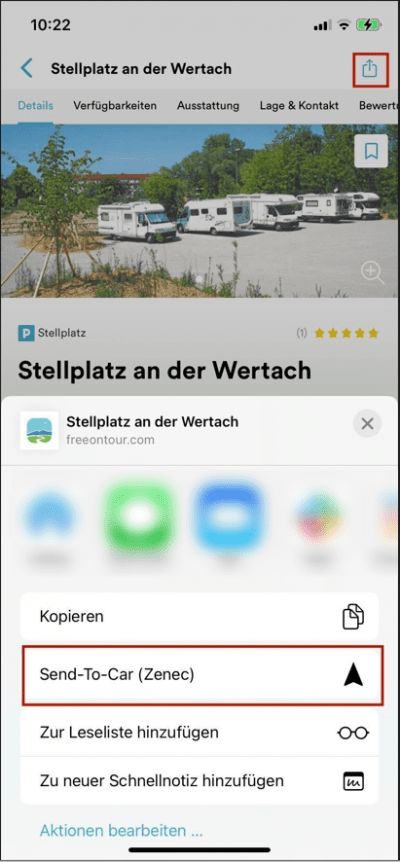
1. Transferring the address of a campsite or pitch
- Select the desired campsite or pitch in the Freeontour app.
- Click on the Share button at the top right.
- Select the Send-To-Car option at the bottom.
2. transferring a complete route from the route planner
- Open your route in the Freeontour app.
- Click on the Share button at the top right.
- Select the Send-To-Car option at the bottom.
3. transferring a single waypoint within a planned route
- Open your route in the Freeontour app.
- Click on the three dots to the right of the waypoint (works the same in the map view)
- Select the Send-To-Car option at the bottom.
Using the route planner in the navigation device
After you have transferred the route or waypoint to the navigation device, the Freeontour screen appears with the transferred route waypoints on your navigation device.

Now select from the following options:
a) To calculate the
whole route with all the waypoints / destinations, press “Start route”
(at the top right of the screen).
b) You want to navigate only to one waypoint / destination in the list or calculate the route from a particular waypoint / destination? Then tap on the appropriate waypoint in the list.
Now you can start the navigation: If you choose “Start route” the route is calculated from the selected waypoint / destination. If you choose “Only this destination” the route to the selected waypoint / destination is calculated.
Notes
- When calculating the route, it may differ from the route previously planned in Freeontour: This is because the route calculation by the navigation system takes into consideration the current traffic situation as well as your specific route settings.
- After the stage / route has been calculated, you can set additional navigation preferences
(e.g. fast or short route, the vehicle dimensions, avoiding roadworks/traffic jams, etc.).




